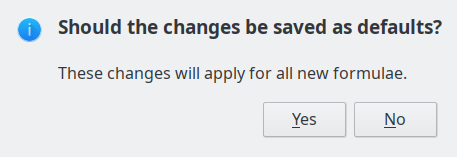Fonts
Defines the fonts that can be applied to formula elements.
To access this command...
Choose Format - Fonts

Formula Fonts
You can define fonts for the variables, functions, numbers and inserted text that form the elements of your formula.
The list boxes in the Fonts dialogue box display a default font for all elements. To change to a different font, click Modify, then select the element type. A new dialogue box will appear. Select the desired font and mark any desired attributes, then click OK. To set the changes as the default font, click the Default button.
If you want to mark individual text segments with a font other than that used for the whole text, then enter the Font command in the Commands window.
Variables
You can select the fonts for the variables in your formula. For example, in the formula x=SIN(y), x and y are variables, and will reflect the assigned font.
Functions
Select the fonts for names and properties of functions. For example, the functions in the formula x=SIN(y) are =SIN( ).
Numbers
You can select the fonts for the numbers in your formula.
Text
Define the fonts for the text in your formula here.
Custom Fonts
In this section of the Fonts dialogue box you can define fonts, with which you can format other text components in the formula. The three basic fonts Serif, Sans and Fixed are available. You can add any other font to each standard installed basic font. Every font installed on your system is available for you to use. Select the Modify button to expand the selection offered in the list box.
These custom fonts are used if you set a different font with the FONT command in the Commands window.
Serif
You can specify the font to be used for the font serif format. Serifs are the small "guides" that can be seen, for example, at the bottom of a capital A when the Times serif font is used. Using serifs is quite helpful since it guides a reader's eye in a straight line and can speed up reading.
Sans
You can specify the font to be used for sans font formatting.
Fixed
You can specify the font to be used for fixed font formatting.
Modify
Click one of the choices from this pop-up menu to access the Fonts dialogue box, in which you can define the font and attributes for the respective formula and for custom fonts.
Default
Click this button to save your changes as the default for all new formulae. After confirming the changes, click the Yes button.