Shortcuts (Office Accessibility)
You can control Office without using a mouse device, using only the keyboard.
On each module's main help page (for example, the Office Writer or Office Calc main help page) there is a link to access the keyboard shortcuts' help for that module.
In addition, under the keyword "Accessibility" you find step-by-step instructions about how to control the selected module without a mouse device.
Some of the shortcut keys may be assigned to your desktop system. Keys that are assigned to the desktop system are not available to Office. Try to assign different keys either for Office, in Tools - Customise - Keyboard, or in your desktop system.
Working with the Office user interface without mouse
Activating menu bar, toolbars, windows, and document
Repeatedly pressing F6 switches the focus and circles through the following objects:
- menu bar,
- every toolbar from top to bottom and from left to right,
- every free window from left to right,
- document
Press Shift+F6 to switch through objects in the opposite direction.
Press Ctrl+F6 to switch to the document.
Press F10 to switch to the menu bar and back.
Escape closes an open sub-menu, a toolbar, or the current free window.
Calling a menu command
Press Alt or F6 or F10 to select the first menu (the File menu). With right arrow, the next menu to the right is selected; with left arrow, the previous menu.
Arrow down opens a selected menu. Any additional arrow down and up arrow move the selection through the menu commands. With right arrow you open any existing sub-menus.
Press Enter to execute the selected menu command.
Executing an icon command
Press F6 repeatedly until the first icon on the toolbar is selected. Use the right and left arrows to select an icon on a horizontal toolbar. Similarly, use the up and down arrows to select an icon on a vertical toolbar. The Home key selects the first icon on a toolbar and the End key, the last.
Press Enter to execute the selected icon. If the selected icon normally demands a consecutive mouse action, such as inserting a rectangle, then pressing the Enter key is not sufficient: in these cases press Ctrl+Enter.
- Pressing Ctrl+Enter on an icon for creating a draw object. A draw object will be placed into the middle of the view, with a predefined size.
- Press Ctrl+Enter on the Selection tool to select the first draw object in the document. If you want to edit, size, or move the selected draw object, first use Ctrl+F6 to move the focus into the document.
If a toolbar is longer than can be displayed on screen, it shows an icon at the right or lower edge. Select the toolbar and press PageUp or PageDown to display the remaining icons.
Special hints for toolbars
Press the down arrow or right arrow to open the selected toolbar. This is equivalent to a mouse click. In the toolbar use the right arrow and left arrow keys. The Home and End keys select the first and last icon in the toolbar, respectively.
Close the toolbar with Esc. It is not possible to move the toolbar without a mouse.
Selection from a combo box
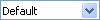
Select the combo box. Press Enter.
Use the down arrow or Page Down key to scroll down the combo box entries, or the up arrow or Page Up key to scroll upwards. The Home key takes you to the first entry and the End key takes you to the last entry.
Press Enter to execute the selected entry.
Selection in Tables
In several windows, dialogue boxes, and in the table control field, there are tables to select data, for instance, in the right part of the Data Source View. The following keys are used for selections in these tables:
- Spacebar: switches from selection of the current row and cancellation of any selection, but not if the current cell is in edit mode.
- Ctrl+spacebar: switches between selection of the current row and cancellation of this selection.
- Ctrl+Shift+spacebar: switches between selection of the current column and cancellation of this selection.
- Alt+Up Arrow or Alt+Down Arrow: moves the window separator between table and form, for instance in the bibliography database.
- In a table control or in the data source view, the Tab key moves to the next column. To move to the next control, press Ctrl+Tab. To move to the previous control, press Shift+Ctrl+Tab.
Size and Position of Windows and Dialogue Boxes
- First press Alt+spacebar.
A system menu opens with menu commands like Move, Resize and Close.
-
Choose a command (down arrow, then Enter).
-
Now you can use the arrow keys to move or resize the dialogue box or window.
-
Press Enter to accept the change. Press Escape to cancel the changes.
Docking and Undocking Windows and Toolbars
-
Press F6 until the window or toolbar is selected.
-
Press Ctrl+Shift+F10.
Selecting objects
Press Shift+F4 to select the first object in the current document. When an object is selected, press Tab to select the next object, or press Esc to go back to the text.
Edit Objects
A selected OLE object can be activated with the Enter key.
Edit Position and Size of Objects
- Use the arrow keys to move the selected object by one grid resolution unit.
Set the grid resolution unit with Tools - Options - Office Writer - Grid in the Resolution area. If you enter a number greater than 1 in the Subdivision area, you must press the arrow key as often as the number states to move the selected object by one grid resolution unit.
- Use the Alt and arrow keys to move the selected object by one pixel.
- Use Ctrl+Tab to enter the handle edit mode. The upper left handle is the active handle, it starts blinking. Use Ctrl+Tab to select the next handle. Press Escape to exit the handle edit mode.
- In the handle edit mode, the arrow keys move the selected handle, which changes the object size.
Edit the Anchors of Objects
You can move the anchor of an object with the arrow keys. First enter the handle edit mode and select the anchor. Depending on the type of anchor, you can then move the anchor in different directions.
-
Select the object.
-
Enter the handle edit mode with Ctrl+Tab.
-
The upper left handle starts blinking. Press Ctrl+Tab several times, until no handle blinks. This signals that now the anchor of the object is activated. In text documents you can press Shift+Ctrl+A to activate the anchor directly.
-
Use the arrow keys to move the anchor. The object follows the anchor as appropriate.
You can change the anchor of the selected object for example in the object's context menu.
- If the object is anchored To Paragraph, the arrow keys move the object to the previous or next paragraph.
- If the object is anchored To page, the keys Page Up or Page Down move it to the previous or next page.
- If the object is anchored To character, the Arrow keys move it through the current paragraph.
- If the object is anchored As character, no anchor icon exists. You cannot move the object.
- If the object is anchored To frame, the Arrow keys move it to the next frame in the respective direction.
Controlling the Dividing Lines
Documents of Office Calc, Office Draw, and Office Impress can be split horizontally and vertically into separate views. Each view can show other parts of the document. Using the mouse, you can drag a dividing line from the scrollbar into the document.
- Shift+Ctrl+F6: shows the dividing lines at default positions and focus a line.
- Arrow keys: moves the current dividing line a big step in the arrow direction.
- Shift+Arrow keys: moves the current dividing line a small step in the arrow direction.
- Delete: deletes the current dividing line
- Shift+Delete: deletes both dividing lines
- Enter: fixes the current position of the dividing lines
- Escape: resets the current dividing line to its default position
Controlling the Data Source View
Ctrl + Shift + F4 opens and closes the data source view.
F6: switches between document and toolbars.
+ (plus key): expands the selected entry in the data source explorer.
- (minus key): collapses the selected entry in the data source explorer.
Ctrl+Shift+E: switches between data source explorer and table.
Shortcuts in the Query Design Window
F6: switches between object bar, table view, and selection area.
Alt+Up arrow or Alt+Down arrow: moves the border between table view and selection area up or down.
Keys in the Table View (upper area of the query design) and in the Relations window
Ctrl+Arrow key: moves the selected table in the direction of the arrow.
Ctrl+Shift+Arrow key: resizes the selected table in the table view.
Del: removes the selected table or connection from the table view.
Tab: switches between tables and connections in the table view.
Enter: when a connection is selected, the Enter key opens the Properties dialogue box of the connection.
Enter: when a table is selected, the Enter key enters the first data field from the list box into the selection area.
Keys in the Selection Area (bottom area of the query design)
Ctrl+Left Arrow or Right Arrow: moves the selected column to the left or to the right.
Keys in the Table Design Window
F6: switches between toolbar, column view, and properties area.
Controlling the ImageMap Editor
- Press Tab to select an icon. If you selected one of the icons from Rectangle to Freeform Polygon and you press Ctrl
+Enter, an object of the selected type is created in default size. - If you press
Enterwhile the icon Select is selected, the focus is set into the image window of the ImageMap Editor. PressEscto set the focus back to the icons and input boxes. - If the Select icon is selected and you press
Ctrl+Enter, the first object in the image window gets selected. - Use the icon Edit Points to switch into the point edit mode for polygons and back.
- Use
Ctrl+Tabin the image window to select the next point. UseShift+Ctrl+Tabto select the previous point. - Use the Delete key with the focus in the image window to delete the selected object.
Controlling the Help
Press Shift+F1 to display the Extended Tips for the currently selected command, icon or control.
Navigating the main help pages
- In the main help pages, use Tab to jump to the next hyperlink or Shift+Tab to jump to the previous link.
- Press Enter to execute the selected hyperlink.
- Press Backspace above the Enter key to return to the previous help page.
Controlling the Text Import dialogue box (CSV file import)
Ruler
- Left or Right Arrow: go one position to the left or to the right
Ctrl+Left ArroworCtrl+Right Arrow: jump to the previous or to the next splitCtrl+Shift+Left ArroworCtrl+Shift+Right Arrow: move a split one position to the left or to the right- Home or End: jump to the first or the last possible position
Ctrl+HomeorCtrl+End: jump to the first or the last splitShift+Ctrl+HomeorShift+Ctrl+End: move split to the first or to the last position- Space key: insert or remove a split
- Insert key: insert a split (leave existing splits unchanged)
- Delete key: delete a split
- Shift+Delete: delete all splits
- Up Arrow or Down Arrow: scroll table down or up one row
- Page Up or Page Down: scroll table down or up one page
- Escape key (during mouse drag): cancel drag, move split to old position
Preview
- Left Arrow or Right Arrow: select left or right column and clear other selections
Ctrl+Left ArroworCtrl+Right Arrow: move focus to the left or to the right column (does not change selection)- Shift+Left Arrow or Shift+Right Arrow: expand or shrink the selected range
Ctrl+Shift+Left ArroworCtrl+Shift+Right Arrow: expand or shrink the selected range (does not change other selections)HomeorEnd: select the first or the last column (useShiftorCtrlas with cursor keys)- Shift+Space key: select the range from the last selected column to the current column
Ctrl+Shift+Spacekey: select the range from the last selected column to the current column (does not change other selections)Ctrl+A: select all columns- Shift+F10: open a context menu
Ctrl+1...Ctrl+7: set the 1st ... 7th column type for the selected columns- Up Arrow or Down Arrow: scroll table down or up one row
- Page Up or Page Down: scroll table down or up one page
Ctrl+HomeorCtrl+End: scroll to the top or bottom of a table
Controlling the Insert - Special Character Dialogue Box
- Tab switches through all controls in the dialogue box.
- Alt+Down Arrow opens a combo box. Enter selects the current entry in the combo box.
- Arrow buttons move through the main selection area. Spacebar adds the current character to the list of characters to be inserted.