Formatting Bar
The Formatting bar contains several text formatting functions.
StylesStylesStyles
Specifies whether to show or hide the Styles window, which is where you can assign and organise styles.
Styles
Set Paragraph Style
Assigns a style to the current paragraph, selected paragraphs, or to a selected object.
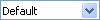
Set Paragraph Style
Font Name
Allows you to select a font name from the list or enter a font name directly.
You can enter several fonts, separated by semicolons. Office uses each named font in succession if the previous fonts are not available.

Font Name
Font Size
Allows you to choose between different font sizes from the list, or to enter a size manually.

Font Size

Font Size
Bold
Makes the selected text bold. If the cursor is in a word, the entire word is made bold. If the selection or word is already bold, the formatting is removed.
Bold
Italic
Makes the selected text italic. If the cursor is in a word, the entire word is made italic. If the selection or word is already italic, the formatting is removed.
Italic
Underline
Underlines or removes underlining from the selected text.
Underline
Left
Aligns the selected paragraph(s) to the left page margin.
Align Left
Centre
Centres the selected paragraph(s) on the page.
Align Centre HorizontallyCentred
Right
Aligns the selected paragraph(s) to the right page margin.
Align Right
Justify
Aligns the selected paragraph(s) to the left and the right page margins. If you want, you can also specify the alignment options for the last line of a paragraph by choosing Format - Paragraph - Alignment.
Justified
Toggle Ordered List
Adds or removes numbering from the selected paragraphs.
To define the numbering format, choose Format - Bullets and Numbering. To display the Bullets and Numbering Bar, choose View - Toolbars - Bullets and Numbering.
Toggle Ordered List
Toggle Unordered List
Assigns bullet points to the selected paragraphs, or removes them from bulleted paragraphs.
Toggle Unordered List
No List
Removes numbering or bullets and list indenting for the current paragraph or selected paragraphs.
No List
Decrease Indent
Click the Decrease Indent icon to reduce the left indent of the current paragraph or cell content and set it to the previous default tab position.
Decrease Indent
Increase Indent
Click the Increase Indent icon to increase the left indent of the current paragraph or cell content and set it to the next default tab position.
Increase Indent
Font Colour
Click to apply the current font colour to the selected characters. You can also click here, and then drag a selection to change the text colour. Click the arrow next to the icon to open the Font colour toolbar.
Font Colour
Highlighting
Applies current highlighting colour to the character style or text selection.
Character Highlighting Colour icon
Background Colour
Click to open a toolbar where you can click a background colour for a paragraph. The colour is applied to the background of the current paragraph or the selected paragraphs.
Background Colour
Additional icons
Increase Font
Increases the font size of the selected text.
Reduce Font
Reduces the font size of the selected text.
If CTL support is enabled, two additional icons are visible.
Left-To-Right
The text is entered from left to right.
Right-To-Left
The text formatted in a complex text layout language is entered from right to left.