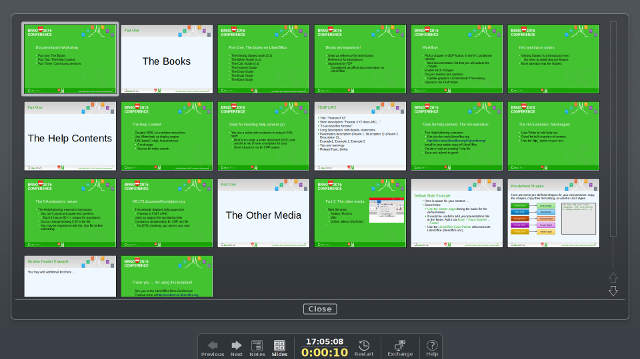Using the Presenter Console
The Presenter Console displays the slide show on an external screen (projector or large television), while the presentation controls are shown on the computer screen.
The Presenter Console provides extra control over slide shows by using different views on your computer display and on the display seen by the audience. The view you see on your computer display includes the current slide, the upcoming slide, optionally the slide notes, and a presentation timer.
The Presenter Console works only on an operating system that supports multiple displays and only when two displays are connected (one may be the laptop built-in display).
Presenter Console activation
To enable the Presenter Console:
- Choose Tools - Options - Office Impress - General.
- Select Enable Presenter Console in the Presentation area.
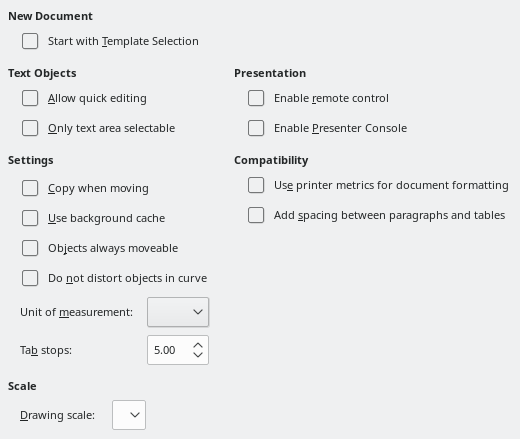
To activate the Presenter Console:
- Connect an auxiliary display to your computer,
- Run the slide show. Press F5 or Shift-F5 or choose Slide Show - Start from First Slide or Start from Current Slide.
Presenter console controls

- Previous: move to previous slide.
- Next: move to next slide.
- Notes: display the Presenter Console Notes mode.
- Slide: display the Presenter Console Slide sorter mode.
- Restart: restart the slide show’s elapsed time.
- Exchange: Switch the displays between the computer and the presentation display.
- Close: In the Notes and Slide Sorter mode, return to the Normal mode.
Presenter Console Keyboard Shortcuts
When running a slide show using the Presenter Console, you can use the following keys:
| Action | Key or Keys |
|---|---|
| Next slide, or next effect | Left click, right arrow, down arrow, spacebar, page down, enter, return, 'N' |
| Previous slide, or previous effect | Right click, left arrow, up arrow, page up, backspace, 'P' |
| First slide | Home |
| Last slide | End |
| Previous slide without effects | Alt+Page Up |
| Next slide without effects | Alt+Page Down |
| Black/Unblack the screen | 'B', '.' |
| White/Unwhite the screen | 'W', ',' |
| End slide show | Esc, '-' |
| Go to slide number | Number followed by Enter |
| Grow/Shrink size of notes font | 'G', 'S' |
| Scroll notes up/down | 'A', 'Z' |
| Move caret in notes view backward/forward | 'H', 'L' |
| Show the Presenter Console | Ctrl-'1' |
| Show the Presentation Notes | Ctrl-'2' |
| Show the Slides Overview | Ctrl-'3' |
Presenter Console modes
Normal Mode
The Normal mode shows the current slide on the left and the next slide on the right of the computer display.
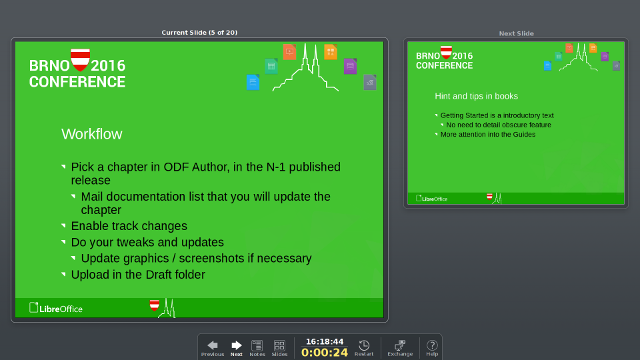
Notes mode
The Notes mode displays the current slide on the left, the slides notes on the right and the next slide below the current slide.
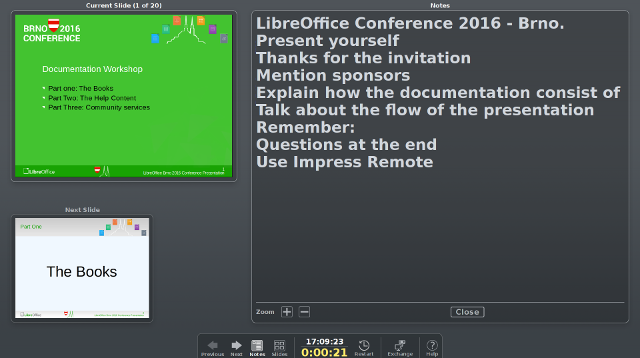
Slide sorter mode
The Slide Sorter mode displays all slides on the computer screen and allows display of the selected slide out of the presentation order.