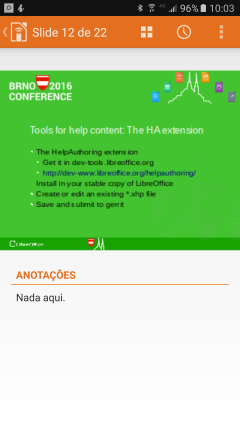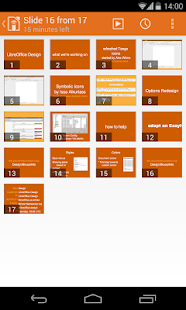Slideshow Remote Control – Impress Remote User Guide
Office Impress Remote is an open-source application available for the Android and iOS operating systems, which lets you control Office Impress slideshows with a mobile device.
![]()
Impress Remote displays slide thumbnails in the device screen with any corresponding notes below. Flick your finger on the screen to go forward or backward in the presentation. You can also display a mosaic of slides to jump directly to the desired one for easier presentation dynamic.
The connection between the computer running the Office Impress presentation and the mobile device is done through Bluetooth or a network link.
Impress Remote Features
Impress Remote is a very useful application to let you control slideshows at a distance of the computer, enabling you to walk while doing your presentation. Its main features are:
- Control the slideshow with finger gestures and taps on the mobile device screen.
- Slide object animations are triggered with taps on the mobile screen.
- Slide previews: the presentation slides can be previewed in the mobile device when both the computer and device are connected.
- Speaker notes: there is an exclusive speaker notes section below the slides on your device where all the slide notes are displayed.
- Timer: sets the time a slide is displayed for automatic slide shows.
- Visual pointer: display a “laser pointer” on the computer screen, controlled by your finger’s position on the slide thumbnail on the mobile device.
Requirements:
Computer:
- GNU/Linux, Windows or macOS.
- Bluetooth or network connectivity.
- Office version 4.1 or higher.
Mobile device:
- A phone or tablet with Android 2.3 or higher or iOS, with Bluetooth or network connectivity.
- Impress Remote application installed in the mobile device.
Downloading and Installing Impress Remote in Your Mobile Device
Download Impress Remote from the Google Play Store or the Apple Store by searching for “Impress Remote” in the search box. Be sure that the results bring Impress Remote from The Document Foundation (TDF). Install Impress Remote in the mobile device as with other mobile applications.
Impress Remote Settings
With Impress Remote enabled in the mobile device and in the Computer page, access the Setting page by tapping the right corner of the screen. The following settings are available:
- Volume key actions: check to enable the device’s volume keys to go forward when pressing the volume-up button and move backward when pressing the volume-down button.
- Keep screen on: check to prevent the automatic screen off and device from automatically locking while using Impress Remote.
- Quiet mode: put the device in silent mode to avoid audio notifications of incoming calls or other messages. This setting does not affect the vibration mode you may have previously set.
Connecting the Computer to the Mobile Device
Enable Bluetooth on both the device and the computer and pair them. Refer to the instructions manuals of your device and your computer operating system to know how to enable Bluetooth, set up a Bluetooth identifier and pair devices. Once the pairing is established, the mobile device is ready to control the presentation.
Alternatively, you can connect through a network (including Wi-Fi). In this case, both the computer and the device must be connected to the same network.
Enabling Impress Remote control in Office Impress
To run an Impress slideshow, you must allow Impress to be controlled by the mobile device. Proceed as follows:
-
Open Office Impress.
-
Go to Tools – Options – Office Impress – General. You should see the screen depicted in the figure below.
-
In the presentation options, select the Enable remote control check box and click OK.
Close Office Impress and start it again.
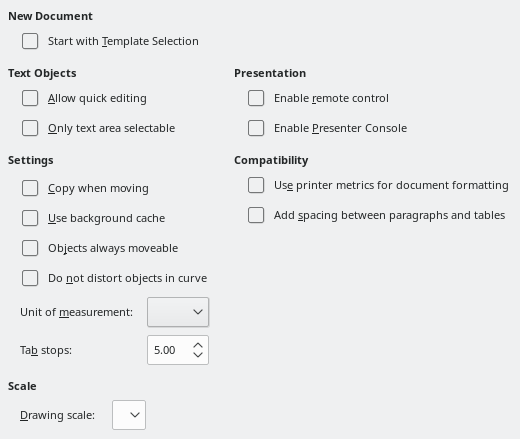
Controlling the slideshow:
Disable screen saving and screen locking from the mobile device as indicated above before running a slideshow. Ensure that the mobile device has enough battery power for the show’s duration with the screen on.
-
Make sure both device and computer are already paired via Bluetooth or network connection.
-
Open the presentation you want to show in Office Impress.
-
Open the Impress Remote application on the mobile device and select the Bluetooth ID of the computer.
-
Once you clicked on the computer’s name, it will automatically load the presentation slides on the Impress Remote with the notes section.
-
Flick your finger left or right on the mobile screen to change the slides. Slide notes are in the bottom part of the mobile screen.
-
Optionally, set the timer for defining each slide’s display time from the mobile application.
-
The slides can also be changed with the volume keys on the mobile device. To enable it, open the settings and enable volume key actions in the Impress Remote.
Some Impress Remote mobile screenshots: