OLE Object Bar
The OLE Object bar appears when objects are selected, and contains the most important functions for formatting and positioning objects.
Set Paragraph Style
Assigns a style to the current paragraph, selected paragraphs, or to a selected object.
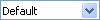
Set Paragraph Style
No Wrap
Places the object on a separate line in the document. The Text in the document appears above and below the object, but not on the sides of the object. You can also choose this setting on the Wrap tab page.
Wrap Off
Wrap
Wraps text on all four sides of the border frame of the object. This icon corresponds to the Page Wrap option on the Wrap tab page.
Wrap On
Wrap Through
Places the object in front of the text. You can also achieve the same effect through the Wrap tab page.
Wrap Through
Align Left
Aligns the left edges of the selected objects. If only one object is selected in Draw or Impress, the left edge of the object is aligned to the left page margin.
Left
Centre Horizontally
Horizontally centres the selected objects. If only one object is selected in Draw or Impress, the centre of the object is aligned to the horizontal centre of the page.
Centred
Align Right
Aligns the right edges of the selected objects. If only one object is selected in Impress or Draw, the right edge of the object is aligned to the right page margin.
Right
Align Top
Vertically aligns the top edges of the selected objects. If only one object is selected in Draw or Impress, the top edge of the object is aligned to the upper page margin.
Top
Align Vertical Centre
Vertically centres the selected objects. If only one object is selected in Draw or Impress, the centre of the object is aligned to the vertical centre of the page.
Centred
Align Bottom
Vertically aligns the bottom edges of the selected objects. If only one object is selected in Draw or Impress, the bottom edge of the object is aligned to the lower page margin.
Bottom
Borders
Click the Borders icon to open the Borders toolbar, with which you can modify the border of a sheet area or an object.
Borders
Line Style
Click this icon to open the Line Style toolbar, with which you can modify the border line style.
Line Style
Border Colour
Click the Line Colour (of the border) icon to open the Border Colour toolbar, which enables you to change the border colour of an object.
Line Colour (of the border)
Object Properties
Opens a dialogue box where you can modify the properties of the selected object, for example, its size and name.
Object Properties
Bring to Front
Moves the selected object to the top of the stacking order, so that it is in front of other objects.
Bring to Front
Send to Back
Moves the selected object to the bottom of the stacking order, so that it is behind the other objects.
Send to Back
Anchor
Allows you to switch between anchoring options.
Anchor