Adding a Header or a Footer to All Slides
Every slide is based on a master slide. The text, pictures, tables, fields or other objects that you place on the master slide are visible as a background on all slides that are based on that master slide.
Masters exist for slides, notes, and handouts.
- To edit a master slide, choose View - Master Slide. Click the Close Master View icon on the Master View toolbar, or choose View - Normal, to leave the master slide.
- To edit a master notes, choose View - Master Notes. Click the Close Master View icon on the Master View toolbar, or choose View - Normal, to leave the master notes.
- To edit a master handout, click the Handout tab above the slide. Click the Normal tab to leave the master handout.
Adding predefined header or footer objects
Every type of master has some predefined areas to hold the date, footer, and slide numbers.
When you switch to the master view, you can move those areas to any position on the master. Also, you can enter additional text into them, resize them, and select their contents to apply text formatting. For example, you can change the font size or colour.
A predefined Header Area is available only for notes and handouts. If you want a header on all slides, you can move the Footer Area on the master slide to the top.
Objects that you insert on a master slide are visible on all slides that are based on that master slide.
- Choose Insert - Header and Footer.
You see a dialogue box with two tab pages: Slides and Notes and Handouts in which you can enter contents to the predefined areas.
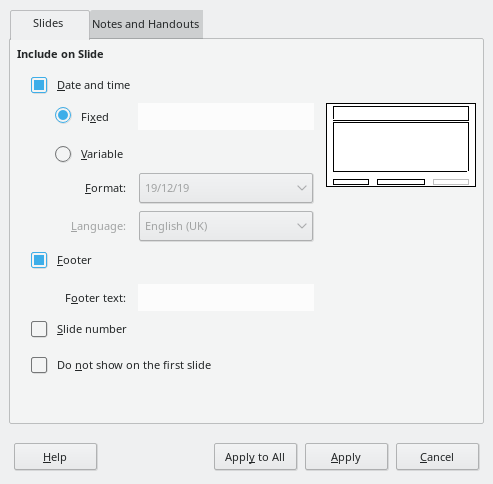
By default, the Date and Time check box is marked, but the format is set to Fixed and the text input box is empty, so no date and time is visible on the slides.
By default, the Footer check box is marked, but the text input box is empty, so no footer is visible on the slides.
By default, the Slide number check box is unmarked, so no slide numbers are visible.
-
Enter or select the contents that should be visible on all slides.
-
If you want to change the position and formatting of the master objects, choose View - Master.
You see the master slide with areas near the bottom. You can move the areas, and you can select the fields and apply some formatting. You can also enter some text here which will be shown next to the fields.
-
Click the Date Area and move the time and date field. Select the field and apply some formatting to change the format for the date and time on all slides. The same applies to the Footer Area and the Slide Number Area.
-
Normally the predefined elements of the master slide are set to visible in the presentation. You can control the visibility of the predefined elements by choosing Slide - Master Elements.
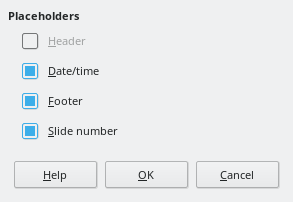
Adding text objects as header or footer objects
You can add a text object anywhere on the master slide.
-
Choose View - Master Slide.
-
On the Drawing bar, select the Text icon
.
-
Drag in the master slide to draw a text object, and then type or paste your text.
-
Choose View - Normal when you are finished.
You can also add fields, such as the date or page number, to a header or footer by choosing Insert - Field.