General
In the General section, you can select default settings for saving documents, and can select default file formats.
To access this command...
Choose Tools - Options - Load/Save - General.
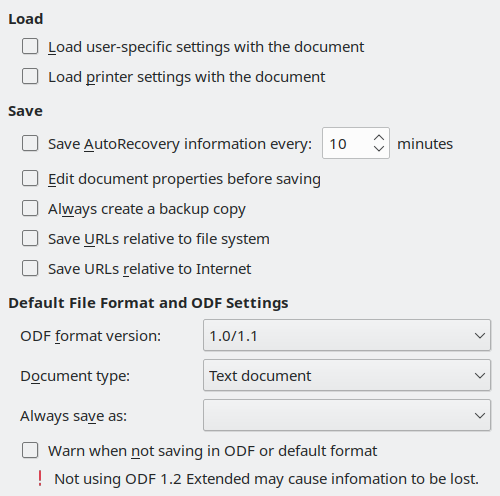
Some options cannot be reset once edited. Either edit back the changes manually or click Cancel and reopen the Options dialogue box.
Load
Load user-specific settings with the document
Loads the user-specific settings saved in a document with the document.
If Load user-specific settings with the document is not selected, the following user-specific settings still apply:
- Settings available in File - Print - Options,
- Name of Fax,
- Spacing options for paragraphs before text tables,
- Information about automatic updating for links, field functions and charts,
- Information about working with Asian character formats.
The following settings are always loaded with a document, whether or not this option is marked:
- Data source linked to the document and its view.
Load printer settings with the document
If enabled, the printer settings will be loaded with the document. This can cause a document to be printed on a distant printer, if you do not change the printer manually in the Print dialogue box. If disabled, your standard printer will be used to print this document. The current printer settings will be stored with the document whether or not this option is checked.
Save
Saving Documents Automatically
Edit document properties before saving
Specifies that the Properties dialogue box will appear every time that you select the Save As command.
Always create a backup copy
Saves the previous version of a document as a backup copy whenever you save a document. Every time Office creates a backup copy, the previous backup copy is replaced. The backup copy gets the extension .BAK.
To change the location of the backup copy, choose Tools - Options - Office - Paths, and then enter a new path for the backup file.
Save AutoRecovery information every
Specifies that Office saves the information needed to restore all open documents in case of a crash. You can specify the time interval between saves.
Minutes
Specifies the time interval in minutes for the automatic recovery option.
Automatically save the document too
Specifies that Office saves all open documents when saving auto recovery information. Uses the same time interval as AutoRecovery does.
Save URLs relative to file system
This option allows you to select the default for relative addressing of URLs in the file system and on the Internet. Relative addressing is only possible if the source document and the referenced document are both on the same drive.
A relative address always starts from the directory in which the current document is located. In contrast, absolute addressing always starts from a root directory. The following table demonstrates the difference in syntax between relative and absolute referencing:
| Examples | File system | Internet |
|---|---|---|
| relative | ../images/img.jpg | ../images/img.jpg |
| absolute | file:///C:/work/images/img.jpg | https://myserver.com/work/images/img.jpg |
The Help tip always displays an absolute path. However, if a document is saved in HTML format, Office will enter a relative path if the appropriate check box is marked.
Select this box for relative saving of URLs in the file system.
Save URLs relative to Internet
Select this box for relative saving of URLs to the Internet.
Default file format and ODF settings
ODF format version
Office 7.0 supports the OpenDocument format (ODF) version 1.3. The prior versions of Office support the file format ODF 1.2. Prior file formats cannot store all new features of the new software.
OpenOffice.org 3 and StarOffice 9 introduced new features which have to be saved using the OpenDocument format (ODF) version 1.2. The prior versions of OpenOffice.org 2 and StarOffice 8 support the file formats ODF 1.0/1.1. Those prior file formats cannot store all new features of the new software.
Current Office versions can open documents in ODF formats 1.0/1.1, 1.2, and 1.3.
When you save a document, you can select whether to save the document in the format ODF 1.3, ODF 1.3 Extended, ODF 1.2, ODF 1.2 Extended, ODF 1.2 Extended (compatibility mode), or in the prior format ODF 1.0/1.1.
Currently, the ODF 1.2 (Extended) or newer formats enable files of Draw and Impress to contain comments. Those comments can be inserted by Insert - Comment in the latest software version. The comments get lost when loading files into prior software versions that were saved by the latest software version.
Some companies or organizations may require ODF documents in the ODF 1.0/1.1, or ODF 1.2 format. You can select these format to save in the listbox. These older formats cannot store all new features, so the new format ODF 1.3 (Extended) is recommended where possible.
The ODF 1.2 Extended (compatibility mode) is a more backward-compatible ODF 1.2 extended mode. It uses features that are deprecated in ODF 1.2 and/or it is 'bug-compatible' to older OpenOffice.org versions. It may be useful if you need to interchange ODF documents with users who use pre-ODF 1.2 or ODF 1.2-only legacy applications.
Warn when not saving in ODF or default format
You can choose to get a warning message when you save a document in a format that is not OpenDocument or which you did not set as default format in Load/Save - General in the Options dialogue box.
You can choose which file format will be applied as the default when saving documents of various document types. If you always exchange your documents with other persons who use Microsoft Office, for example, you may specify here that Office only uses the Microsoft Office file formats as a default.
Document type
Specifies the document type for which you want to define the default file format.
Always save as
Specifies how documents of the type selected on the left will always be saved as this file type. You may select another file type for the current document in the Save as dialogue box.
Some options cannot be reset once edited. Either edit back the changes manually or click Cancel and reopen the Options dialogue box.