View
Specifies view options.
To access this command...
Choose Tools - Options - Office - View.
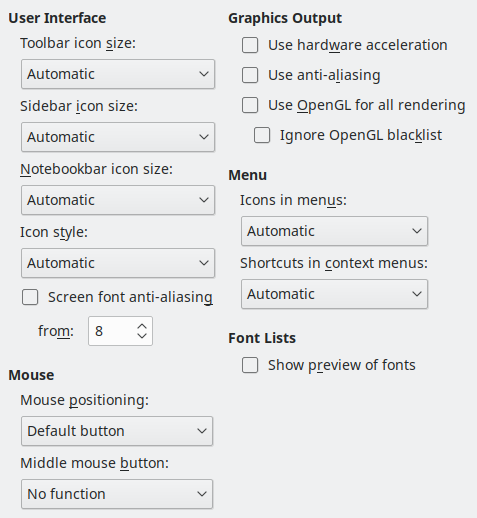
Icon Theme
Specifies the icon style for icons in toolbars and dialogue boxes.
Icon Size
Toolbar
Specifies the display size of toolbar icons.
Notebookbar
Specifies the display size of notebook bar icons.
Sidebar
Specifies the display size of sidebar icons.
Visibility
Menu icons
Displays icons next to the corresponding menu items. Select from "Automatic", "Hide" and "Show". "Automatic" displays icons according to system settings and themes.
Shortcuts
Displays shortcut keys next to corresponding menu items. Select from "Automatic", "Hide", and "Show". "Automatic" displays shortcut keys according to system settings.
Mouse
Positioning
Specifies if and how the mouse pointer will be positioned in newly opened dialogue boxes.
Middle button
Defines the function of the middle mouse button.
-
Automatic scrolling - dragging while pressing the middle mouse button shifts the view.
-
Paste clipboard - pressing the middle mouse button inserts the contents of the "Selection clipboard" at the cursor position.
The "Selection clipboard" is independent of the normal clipboard that you use by Edit - Copy/Cut /Insert or the respective keyboard shortcuts. Clipboard and "Selection clipboard" can contain different contents at the same time.
| | Clipboard | Selection clipboard | | | --------------------------------- | ------------------------------------------------------ | ---------------------------------------------------------------------- | | Copy content | Edit - Copy Ctrl+C. | Select text, table, object. | | Paste content | Edit - Paste Ctrl+V pastes at the cursor position. | Clicking the middle mouse button pastes at the mouse pointer position. | | Pasting into another document | No effect on the clipboard contents. | The last marked selection is the content of the selection clipboard. |
Press Shift+Ctrl+R to restore or refresh the view of the current document.
Graphics Output
Use hardware acceleration
Directly accesses hardware features of the graphical display adapter to improve the screen display. The support for hardware acceleration is not available for all operating systems and platform distributions of Office.
Use anti-aliasing
When supported, you can enable and disable anti-aliasing of graphics. With anti-aliasing enabled, the display of most graphical objects looks smoother and with fewer artifacts.
Use Skia for all rendering (on restart)
Use the high performance Skia graphics engine to render all visual elements of the application, including windows, menus, toolbars and icons. Skia uses the computer graphics device to accelerate the graphics rendering.
Force Skia software rendering (on restart)
Select this control to disable Skia's use of the computer graphics device.
During installation, Office chooses the best options for configuring the Skia graphics engine. Normally you do not need to change the default settings if Skia is enabled.
If you experience graphical display problems (e.g., with the appearance of toolbar icons or drawing objects) and Skia is enabled, then you can try to disable Force Skia software rendering or disable Skia entirely.
Font Lists
Show preview of fonts
Displays the names of selectable fonts in the corresponding font, for example, fonts in the Font box on the Formatting bar.
Screen font anti-aliasing
Select to smooth the screen appearance of text.
from
Enter the smallest font size to apply anti-aliasing to.