Insert Manual Break
Inserts a manual line break, column break or a page break at the current cursor position.
To access this command...
Choose Insert - More Breaks - Manual Break
Type
Select the type of break that you want to insert.
Line Break
Ends the current line, and moves the text found to the right of the cursor to the next line, without creating a new paragraph.
The restart location specifies where the next line will start after a line break.
Possible values are below.
Original text layout:
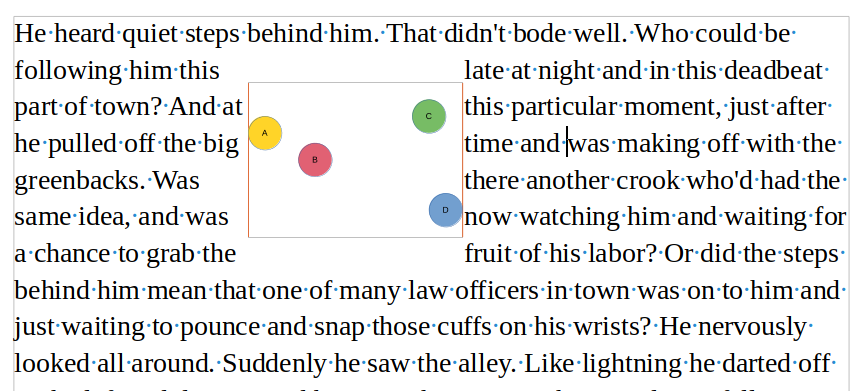
| Value | Formatting Mark | Meaning |
|---|---|---|
| [None] | ||
 |
Continue right after the current line. | |
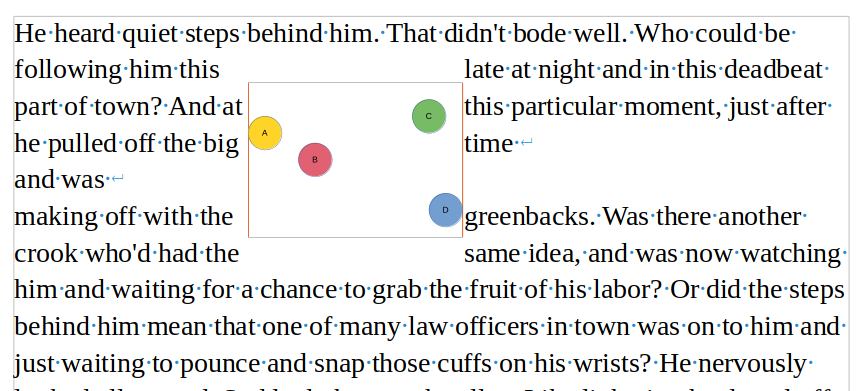 |
||
| Next Full Line | ||
 |
Continue at the next full line, that is below all of the anchored objects intersecting with the current line. | |
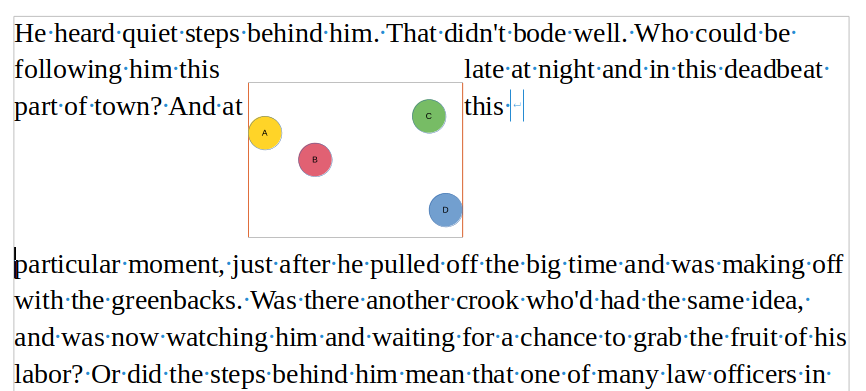 |
||
| Left | ||
 |
Continue at the next line which is unblocked on the left hand side. | |
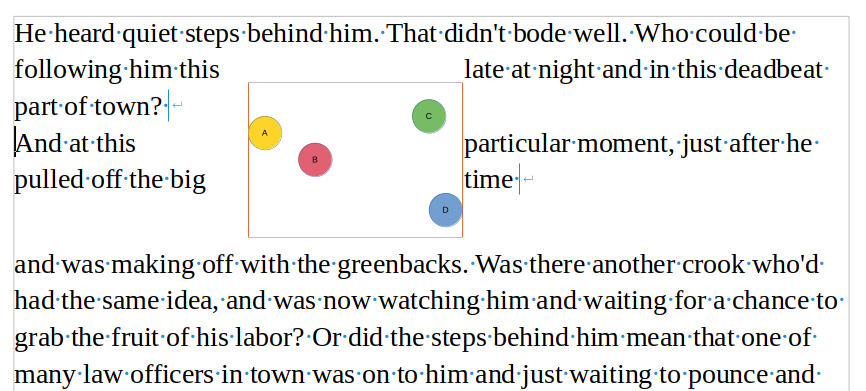 |
||
| Right | ||
 |
Continue at the next line which is unblocked on the right hand side. | |
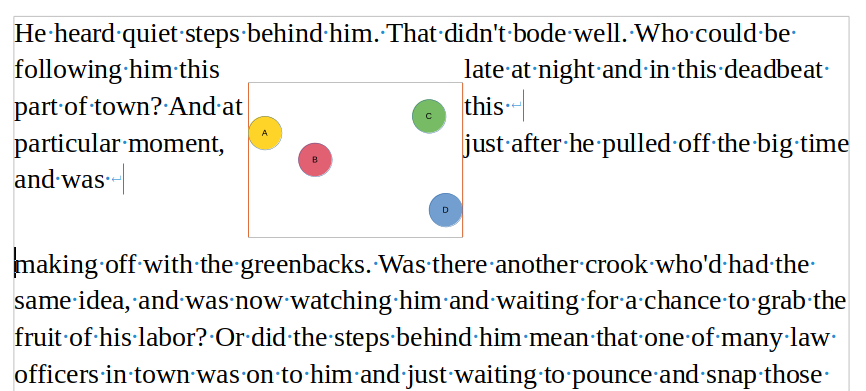 |
The default value for the line break is none.
You can also insert a default line break by pressing Shift+Enter.
Column Break
Inserts a manual column break (in a multiple column layout), and moves the text found to the right of the cursor to the beginning of the next column. A manual column break is indicated by a non-printing border at the top of the new column.
Insert a column break by pressing Ctrl+Shift+Enter
Page Break
Inserts a manual page break, and moves the text found to the right of the cursor to the beginning of the next page. The inserted page break is indicated by a non-printing border at the top of the new page.
You can also insert a page break by pressing Ctrl+Enter. However, if you want to assign the following page a different Page Style, you must use the menu command to insert the manual page break.
Page Style
Select the page style for the page that follows the manual page break.
To switch between landscape and portrait orientation, choose the Default Page Style to apply portrait orientation or the Landscape style to apply landscape orientation.
Change page number
Assigns the page number that you specify to the page that follows the manual page break. This option is only available if you assign a different page style to the page that follows manual page break.
Page number
Enter the new page number for the page that follows the manual page break.
To display manual breaks, choose View - Nonprinting Characters.