Colours
Select a colour to apply, save the current colour list, or load a different colour list.
To access this command...
Press the Colour button in one of the situations below:
Choose View - Styles (
F11) - choose Paragraph, Frame or Page style - open context menu - choose Modify/New - Area tab.Choose Table - Properties - Background tab. Select the table object - Cell, Row or Table - which background area is to be filled.
Choose Format - Page Style - Area tab.
Choose Format - Text Box and Shape - Area - Area
Choose Styles - Manage Styles (
F11) - choose Cell or Page style - open context menu - choose Modify/New - Background tab.Choose Format - Page - Background tab
Choose Format - Cells - Background tab
Choose Format - Object - Area - Area tab.
Choose Format - Style - Edit Style - Area tab
Choose Slide - Properties - Background tab
Choose Format - Styles - Manage Styles (
F11), choose Drawing or Presentation style - open context menu - choose Modify/New - Area tab.Choose Format - Object and Shape - Area - Area tab
Choose Format - Style - Edit Style - Area tab
Choose Format - Styles - Manage Styles (
F11), choose Drawing style - open context menu - choose Modify/New - Area tab.Choose Page - Properties - Background tab.
Choose Format - Area - Area tab
Choose Format - Title - Area tab.
Choose Format - Legend - Area tab.
Choose Format - Chart Wall - Area tab.
Choose Format - Chart Floor - Area.
Choose Format - Chart Area - Area.
When editing a form:
Choose View - Styles (
F11) - choose Paragraph, Frame or Page style - open context menu - choose Modify/New - Area tab.Choose Table - Properties - Background tab. Select the table object - Cell, Row or Table - which background area is to be filled.
Choose Format - Page Style - Area tab.
Choose Format - Text Box and Shape - Area - Area
When editing a report:
Choose Format - Page - Background tab.
Choose View - Styles (
F11) - choose Paragraph, Frame or Page style - open context menu - choose Modify/New - Area tab.Choose Table - Properties - Background tab. Select the table object - Cell, Row or Table - which background area is to be filled.
Choose Format - Page Style - Area tab.
Choose Format - Text Box and Shape - Area - Area
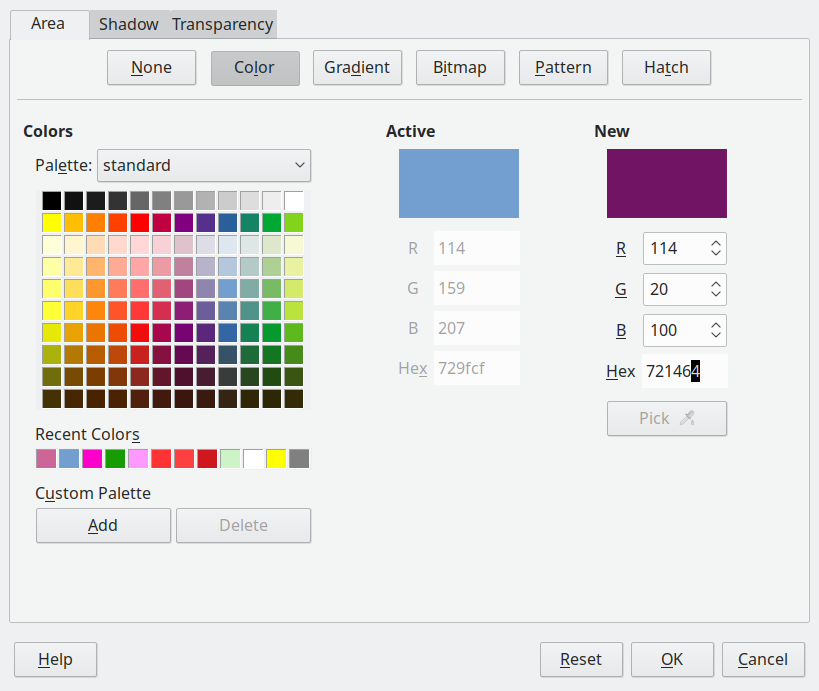
Colours
Palette
Select the colour palette in the list box to pick the colour for the selected object. The palette colour set displays below.
Recent colours
Displays the recent selected colours.
Custom Palette
Click Add to open a dialogue box to set a name for the custom colour. The palette changes to "custom".
Click Delete to delete the colour from the custom palette.
You cannot add or delete colours of the palettes provided by your installation.
Active
Displays the current active colour for the object. Red, blue and green components values and the colour value in hexadecimal notation are displayed just below.
New
Displays the new colour for the object that will be applied when you click OK.
R, G and B
The values of the red, blue and green components of the new colour. You can define the new colour by entering the red, green and blue values in the respective R, G and B spin boxes. Allowed values are 0 to 255.
Hex
The colour value in hexadecimal notation. You can enter the hexadecimal value in the Hex text box.
Pick
Opens the colour picker dialogue box for a graphical selection of the desired colour.
Reset
Resets changes made to the current tab to those applicable when this dialogue box was opened. A confirmation query does not appear when you close the dialogue box.