General
Sets the general options for exporting your document to a PDF file. Range, images, watermark, forms and other parameters.
To access this command...
Choose File - Export As - Export as PDF - General tab.
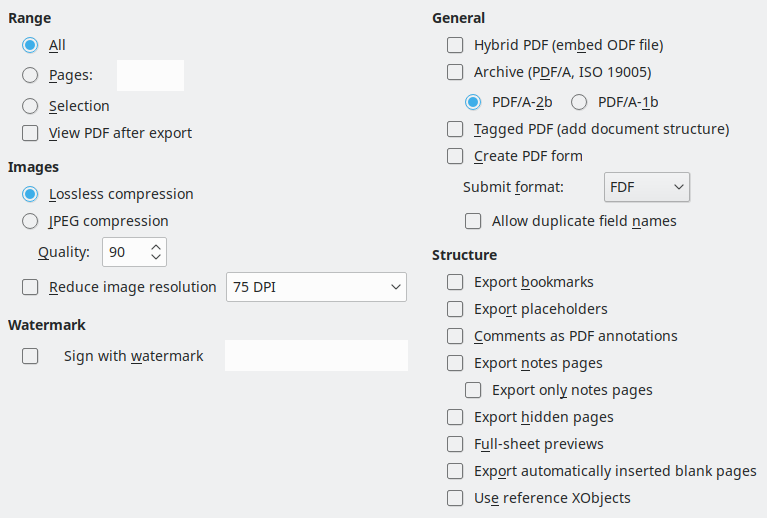
Range
Sets the export options for the pages included in the PDF file.
All
Exports all defined print ranges. If no print range is defined, exports the entire document.
Pages
Exports the pages you type in the box.
To export a range of pages, use the format 3-6. To export single pages, use the format 7;9;11. If you want, you can export a combination of page ranges and single pages, by using a format like 3-6;8;10;12.
Selection
Exports the current selection.
View PDF after export
Open the exported document in the system default PDF viewer.
Images
Sets the PDF export options for images inside your document.
Lossless compression
Selects a lossless compression of images. All pixels are preserved.
JPEG compression
Select a JPEG compression level. With a high quality level, almost all pixels are preserved. With a low quality level, some pixels are lost and artifacts are introduced, but file sizes are reduced.
Quality
Enter the quality level for JPEG compression.
Reduce image resolution
Select to resample or down-size the images to a lower number of pixels per inch.
Select the target resolution for the images.
EPS images with embedded previews are exported only as previews. EPS images without embedded previews are exported as empty placeholders.
Watermark
Add a centred, vertical, light green watermark text to the page background. The watermark is not part of the source document.
Sign with watermark
Check to enable the watermark signature.
Text
Insert the text for the watermark signature.
You cannot adjust the position, orientation and size of the watermark. The watermark is not stored in the source document.
General
Sets general PDF export options.
Hybrid PDF (embed ODF file)
This setting enables you to export the document as a .pdf file containing two file formats: PDF and ODF. In PDF viewers it behaves like a normal .pdf file and it remains fully editable in Office.
Archive (PDF/A, ISO 19005)
Converts to the PDF/A-1b, PDF/A-2b, or PDF/A-3b format. All fonts used in the source document are embedded in the generated PDF file, and PDF tags are written. The primary purpose is to create an electronic document whose appearance is device and application independent, making it suitable for long term preservation.
PDF/A-2b is recommended for most users, because it allows for layers and transparency with shapes and images. It also compresses better (JPEG 2000) than PDF/A-1b, usually producing smaller files. PDF/A-3b is identical to PDF/A-2b, but also accepts embedding of other file formats.
Universal Accessibility (PDF/UA)
Creates a universal accessibility-complying PDF file that follows the requirements of PDF/UA (ISO 14289) specifications.
Tagged PDF (add document structure)
Select to write PDF tags. This can increase file size by huge amounts.
Tagged PDF contains information about the structure of the document contents. This can help to display the document on devices with different screens, and when using screen reader software.
Create PDF form
Choose to create a PDF form. This can be filled out and printed by the user of the PDF document.
Submit format
Select the format of submitting forms from within the PDF file.
Select the format of the data that you will receive from the submitter: FDF (Forms Data Format), PDF, HTML, or XML.
This setting overrides the control's URL property that you set in the document.
Allow duplicate field names
Allows you to use the same field name for multiple fields in the generated PDF file. If disabled, field names will be exported using generated unique names.
Structure
Sets options for diverse features such as bookmarks, comments, page layout.
Export outlines
Select to export bookmarks of Writer documents as PDF bookmarks. Bookmarks are created for all outline paragraphs (Tools - Chapter Numbering) and for all table of contents entries for which you did assign hyperlinks in the source document.
Only paragraphs with Outline level 1 - 10 will be exported. The name of the Paragraph Style is irrelevant. For example, the default version of Paragraph Style Title is not exported when its Outline level is Text Body. To see a paragraph’s Outline level, choose Format - Paragraph - Outline & Numbering tab.
Export Placeholders
Export the placeholders fields visual markings only. The exported placeholder is ineffective.
Comments as PDF annotations
Select to export comments of Writer and Calc documents as PDF annotations.
To export comments of Writer documents as they are shown in Office, choose Tools - Options - Office Writer - Print and select the In margins option in the Comments area. The exported pages will be scaled down and the comments will be placed into their margins.
Export Notes Page
Export also the Notes pages view at the end of the exported PDF presentation document.
Export only notes page
Exports only the Notes page views.
Export hidden pages
Exports the document’s hidden slides.
Whole sheet export
Ignores each sheet’s paper size, print ranges and shown/hidden status and puts every sheet (even hidden sheets) on exactly one page, which is exactly as small or large as needed to fit the whole contents of the sheet.
Export automatically inserted blank pages
If switched on, automatically inserted blank pages are exported to the PDF file. This is best if you are printing the pdf file double-sided. Example: In a book, a chapter paragraph style is set to always start with an odd-numbered page. If the previous chapter ends on an odd page, Office inserts an even-numbered blank page. This option controls whether to export that even-numbered page or not.
Use reference XObjects
This option affects how PDF images are exported back to PDF. When this option is disabled, then the first page of the PDF data is included in the output. The PDF export merges the used images, fonts and other resources during export. This is a complex operation, but the result can be viewed in various viewers. When the option is enabled, then the reference XObject markup is used: this is a simple operation, but viewers have to support this markup to show vector images. Otherwise a fallback bitmap is shown in the viewer.