Initial View
Sets the options for the initial view of the PDF file in the external PDF viewer.
To access this command...
Choose File - Export As - Export as PDF - Initial View tab.
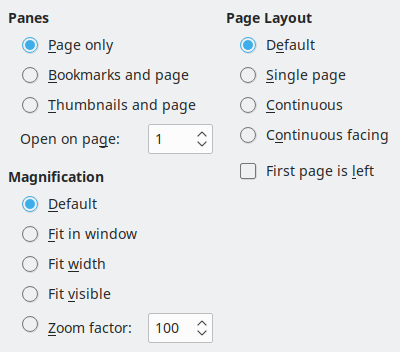
Panes
Page only
Select to generate a PDF file that shows only the page contents.
Outline and page
Select to generate a PDF file that shows a bookmarks palette and the page contents.
Thumbnails and page
Select to generate a PDF file that shows a thumbnails palette and the page contents.
Open on page
Select to show the given page when the reader opens the PDF file.
Magnification
Default
Select to generate a PDF file that shows the page contents without zooming. If the reader software is configured to use a zoom factor by default, the page shows with that zoom factor.
Fit in window
Select to generate a PDF file that shows the page zoomed to fit entirely into the reader's window.
Fit width
Select to generate a PDF file that shows the page zoomed to fit the width of the reader's window.
Fit visible
Select to generate a PDF file that shows the text and graphics on the page zoomed to fit the width of the reader's window.
Zoom factor
Select a given zoom factor when the reader opens the PDF file.
Page layout
Default
Select to generate a PDF file that shows the pages according to the layout setting of the reader software.
Single page
Select to generate a PDF file that shows one page at a time.
Continuous
Select to generate a PDF file that shows pages in a continuous vertical column.
Continuous facing
Select to generate a PDF file that shows pages side by side in a continuous column. For more than two pages, the first page is displayed on the right.
First page is left
Select to generate a PDF file that shows pages side by side in a continuous column. For more than two pages, the first page is displayed on the left. You must enable support for complex text layout on Language settings - Languages in the Options dialogue box.